

Vielen Dank für das Setzen eines Links zu diesem Tutorial, wann immer du deine Version dieses Tutorials auf einer Website, in einer Gruppe oder in einer Mail zeigst !
************************
Du wirst einige Versionen dieses Tags in meiner Galerie finden. Hier
***********************





************************
Um dieses Tag zu erstellen, benötigen Sie Filter
- I.C
Net software Unlimited 2.0 / Distortion filter
- Flaming Pear / Glitterato
Material ist in der Box

**************
"Es ist verboten das Wasserzeichen vom mitgeliefertem Material zu entfernen Respektiere die Arbeit der "Tuber"
-Die Tube des Paares ist von Mtfp
Maria-Tereza möchte mit uns eure schönen Tuben mit uns teilen
-Tube text ist von Guismo
Du findest ihre Tubengruppe Dakara "Hier "und du kannst ihrer Sharing Gruppe beitreten "Hier"
-
Die Landschaftsmaske ist von Katussia
Das andere Material das Michèle verwendet hat, ist aus dem Netz
******************
Vorbereitung
-Um auf der sicheren Seite zu sein, dupliziere die Tuben und Maske in Ihrem PSP
Fenster Duplizieren
Schließe die Originale wir arbeiten mit den Kopien!
*****************
Klicken Sie hier, um das Tutorial zu drucken
**********************
Du kannst meinen Pfeil verwenden, um die Stelle zu markieren die du brauchst.
Klicke darauf und ziehe ihn entlang der gesamten Tutorial!!
(und benutze es als Markierungsschritt).

***************
Dieses Tutorial ist gemacht mit PSP XIII

Schritt 1 : Der Hintergrund
- Wenn Sie meine Farben verwenden möchten, öffnen Sie die Farbpalette "Fairymist_Palette_Happyholiday", Nehmen sie in Ihrer Psp und mit Ihrer Pipette die Farben, mit denen ich Ihre Palette vorbereitet habe .
Materialeigenschaften : Vordergrund linksklick und für den Hintergrund rechtsklick
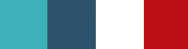
1 - Datei-Öffne ein neues transparentes Bild von 850
x 700 pixels.
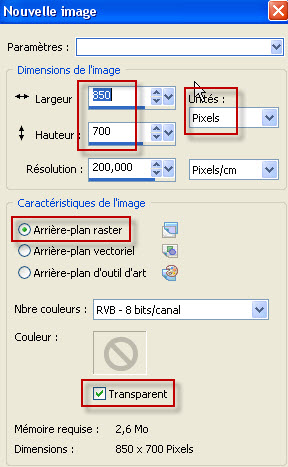
2 - Materialeigenschaften: Wähle zwei Farben aus deiner Haupttube
Michèle Wahl: Vordergrundfarbe # 3eb0ba
Hintergrundfarbe # 2b516b
Erstellen Sie ein Vordergrund-Hintergrund Farbverlauf (Nova) mit diesen Einstellungen:
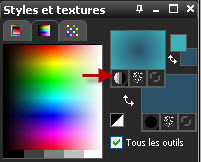
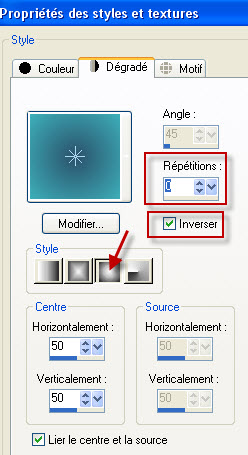
3 - Aktiviere Farbverlaufswerkzeug und fülle die Ebene mit dem Farbverlauf
4- Effekte- Plugins / I.C Net software Unlimited
2.0 / Distortion filter / Smelter 1 / 135.
5- Effekte- Plugins / I.C Net software Unlimited
2.0 / Distortion filter / Smelter 2 / 65.
6-Ebenen- Duplizieren
7- Effekte- Plugins / Flaming Pear / Glitterato
mit der Standardeinstellung
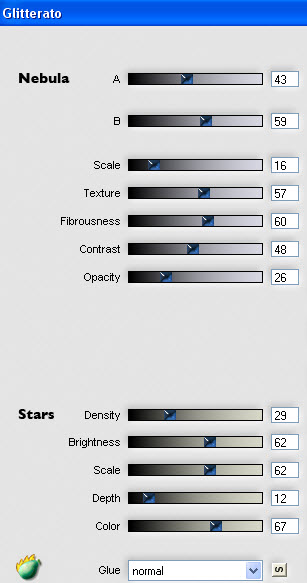
8- Stelle den Mischmodus der Ebene auf " Überzug "
9-Ebenen- Zusammenführen-Alle zusammenfassen
10-Kopiere diese zusammengeführte Ebene und füge sie als neues Bild ein
( Speichere als JPG //Lege das Bild zur seite nicht schließen wir brauchen sie später wieder

Schritt 2 : Die Maske von Narah
1- Materialeigenschaften
Schliesse den Farbverlauf und stelle die VG-Farbe auf #: 3eb0ba
- Setze die Hintergrundfarbe auf #ffffff
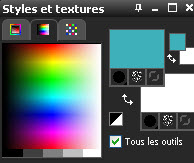
2- Aktiviere dein Bild
Ebenen- Neue Rasterebene
3- Aktiviere Farbverlaufswerkzeug und fülle die Ebene mit der VG-Farbe
4- Ebenen – Neue Maskenebene – Aus Bild und wähle "Narah_mask_Abstract203.jpg" mit diesen Einstellungen

- Ebenen- Zusammenführen- Gruppe zusammenfassen
5- - Stelle den Mischmodus der Ebene auf " Hartes Licht "
6- Ebenen- Duplizieren
- Stelle den Mischmodus der Ebene auf "Untenbelichten"
So sieht die Ebenenpalette jetzt aus/ Es liegt an Ihnen zu sehen, welche Modi diese Maske wertvoll machen.

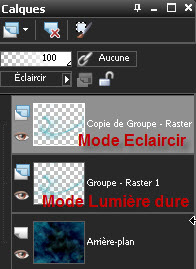

Schritt 3 : Die Landschaft
1- Ebenen- Neue Rasterebene
Aktiviere Farbverlaufswerkzeug und fülle die Ebene mit der HG-Farbe #ffffff ( mit einer Farbe Ihrer Wahl. !)
2- Ebenen – Neue Maskenebene – Aus Bild und wähle "kTs~lk4016mask.jpg" mit diesen Einstellungen
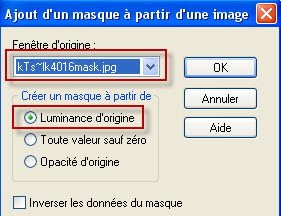
-Einstellen-Schärfe-Stark scharfzeichnen
- Ebenen- Zusammenführen- Gruppe zusammenfassen
3- Effekte- 3 D Effekte- Schlagschatten / 1, 1,
100, 1, Farbe schwarz (für mich)
4- Öffne die Tube "givre_happy_holiday.pspimage" oder eine Tube Ihrer Wahl .Bearbeiten - Kopieren
5- Aktivieren Sie ihr Bild-Bearbeiten -Als neue Ebene einfügen
- Verschieben sie es nach oben an den Rand
Stelle den Mischmodus der Ebene auf " Hartes Licht " ( Es liegt an Ihnen zu sehen, welche Modi passt)
6- Ebenen- Neue Rasterebene
Aktiviere Farbverlaufswerkzeug und fülle die Ebene mit der HG-Farbe #ffffff //oder die Farbe deiner Landschaft (Maske)
7- Auswahl-Alles auswählen
-Auswahl-Ändern-Verkleinern mit 5 pixels
- Delete auf der Tastatur
- Auswahl aufheben

Schritt 4 : Die Personen
1- Öffne die Tube "ballon_dirigeable.pspimage" oder eine Tube Ihrer Wahl .Bearbeiten - Kopieren
2- Aktivieren Sie ihr Bild-Bearbeiten -Als neue Ebene einfügen
- Verschiebe sie wie es dir gefällt
3- Effekte- 3 D Effekte- Schlagschatten / 4, 4,
60, 20, Farbe schwarz (für mich)
-Setze die Sichtbarkeit der Ebene auf 75 % (Die Sterne durch den Ballon sehen !
So wie du es magst!
***************
4- Öffne die Tube "mtfp_valentine_echi_12.pspimage" oder eine Tube Ihrer Wahl .Bearbeiten - Kopieren
5- Aktivieren Sie ihr Bild-Bearbeiten -Als neue Ebene einfügen
Bild-Größe ändern mit 85%- (nicht alle Ebenen angehakt !)
Verschiebe sie wie es dir gefällt
6- Effekte- 3 D Effekte- Schlagschatten / 4, 4,
60, 20, Farbe schwarz (für mich)

Etape 5- Der Rand
1- Alles am richtigen Platz?
Ebenen- Zusammenführen-Alle zusammenfassen
2- Ebenen- In Rasterebene umwandeln
3- Bild - Größe ändern -Verkleinern mit 90 %, (nicht alle Ebenen angehakt !)
4- Effekte- 3 D Effekte- Schlagschatten / 1, 1,
100, 20, Farbe schwarz (für mich)
5- Bild-Leinwandgröße mit diesen Einstellungen
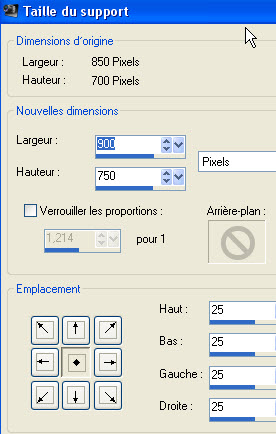
6- Ebenen- Neue Rasterebene
7- Ebenen- Anordnen-An letzte Stelle verschieben
8- Auswahl- Alles auswählen
9- Aktiviere das Bild das wir zur Seite gelegt haben "fond"( das Sie in Punkt 10 von Schritt 1 abgespeichert haben.)
10- Bearbeiten- In eine Auswahl einfügen
Auswahl aufheben
11- Ebenen- Neue Rasterebene
12- Aktivieren Sie Ihr Farbverlaufswerkzeug und fülle die Ebene mit der HG-Farbe#ffffff
13- Ebenen – Neue Maskenebene – Aus Bild und wähle "zuzzanna_winther_mask7.jpg" mit diesen Einstellungen

-Einstellen-Schärfe-Stark scharfzeichnen
- Ebenen- Zusammenführen- Gruppe zusammenfassen
14- Stelle den Mischmodus der Ebene auf "Untenbelichten" Es liegt an Ihnen zu sehen, welche Modi diese Maske wertvoll machen.

Schritt 6- Die Dekorationen
Aktiviere die obere Ebene
1- Öffne die Tube "calguishappyholiday81210.pspimage" oder eine Texttube Ihrer Wahl. Bearbeiten- Kopieren
2- Aktivieren Sie ihr Bild-Bearbeiten -Als neue Ebene einfügen
Bild - Größe ändern -Verkleinern mit 50 % /Einstellen- Schärfe-Scharfzeichnen
- Verschieben sie es nach rechts unten
3- Wir werden nun diese Tube mit einer Farbe bemalen, die zu den ausgewählten Tuben passt.
- Michèle Wahl:Eigenschaften Vordergrund: Setze die Vordergrundfarbe # 3eb0ba
- Auswahl- Alles auswählen
-Auswahl- Schwebend
- Auswahl nicht schwebend
- Ebenen- Neue Rasterebene
- Aktiviere Farbverlaufswerkzeug und füllen sie die Auswahl mit der VG-Farbe
Auswahl aufheben
4- Effekte- 3D Effekte- Schlagschatten / 1, 1,
100, 2, Farbe schwarz
5- Effekte- 3D Effekte- Schlagschatten/ 2, 2, 100, 1,
Farbe Rot #bc0f13 (für mich)
-Sie können jetzt die Ebene mit der grauen Tube entfernen oder das Auge dieser unnötigen Ebene schließen.
- Sie können diese Ebene auch beibehalten und über Ihren Text übertragen, aber in den Luminanzmodus versetzen, um den Effekt "Relief" der Originaltube zu finden!
( Sie können natürlich Ihren eigenen Text schreiben, anstatt eine Tube zu verwenden und dann die in den Punkten 4 und 5 erwähnten Schatten anwenden.!)
6- Setzte dein Wasserzeichen
7- Öffne die Tube "deco.pspimage" oder eine Tube Ihrer Wahl .Bearbeiten - Kopieren
8- Aktivieren Sie ihr Bild-Bearbeiten -Als neue Ebene einfügen
9- Effekte- Bildeffekte- Versatz mit diesen Einstellungen :
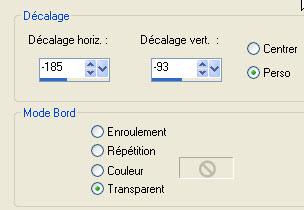
10-Bild / Rand hinzufügen mit 5 pixels #ffffff
für mich( oder mit einer Farbe Ihrer Wahl. !)
11 - Speichere deine Arbeit als JPG-Datei und verändere die Größe wenn nötig
***************
Das ist es! Du hast es geschafft!
Wenn du das kleinste Problem hast , zögere nicht, Michèle zu kontaktieren!.
Diese Lektion wurde von Michèle geschrieben am 3 Dezember 2011
*************
Danke Huguette für das Testen meines Tutorials.
*************
Du wirst einige Versionen dieses Tags in meiner Galerie finden.
